- INTERNAL - Bepoz Help Guides
- YourOrder
- YO | Installation / System Setup Guides
-
End-User | Products & SmartPOS
-
End-User | Stock Control
-
End-User | Table Service and Kitchen Operations
-
End-User | Pricing, Marketing, Promotions & Accounts
- Prize Promotions
- Points, Points Profiles and Loyalty
- Product Promotions
- Repricing & Discounts in SmartPOS
- Vouchers
- Account Till Functions
- Pricing, Price Numbers and Price Modes
- Raffles & Draws
- Marketing Reports
- Accounts and Account Profiles
- Rewards
- SmartPOS Account Functions
- Troubleshooting
- Product Labels
- Packing Slips
-
End-User | System Setup & Admin
-
End-User | Reporting, Data Analysis & Security
-
End-User | Membership & Scheduled Billing
-
End-User | Operators, Operator Permissions & Clocking
-
Interfaces | Data Send Interfaces
-
Interfaces | EFTPOS & Payments
- NZ EFTPOS Interfaces
- Linkly (Formerly PC-EFTPOS)
- Adyen
- Tyro
- ANZ BladePay
- Stripe
- Windcave (Formerly Payment Express)
- Albert EFTPOS
- Westpac Presto (Formerly Assembly Payments)
- Unicard
- Manager Cards External Payment
- Pocket Voucher
- OneTab
- Clipp
- eConnect-eConduit
- Verifone
- AXEPT
- DPS
- Liven
- Singapore eWallet
- Mercury Payments TRANSENTRY
- Ingenico
- Quest
- Oolio - wPay
-
Interfaces | SMS & Messaging
-
Interfaces | Product, Pricing, Marketing & Promotions
- Metcash Loyalty
- Range Servant
- ILG Pricebook & Promotions
- Oolio Order Manager Integration
- Ubiquiti
- Product Level Blocking
- BidFood Integration
- LMG
- Metcash/IBA E-Commerce Marketplace
- McWilliams
- Thirsty Camel Hump Club
- LMG Loyalty (Zen Global)
- Doshii Integration
- Impact Data
- Marsello
- IBA Data Import
- Materials Control
- Last Yard
- Bepoz Standard Transaction Import
-
Interfaces | Printing & KDS
-
Interfaces | Reservation & Bookings
-
Interfaces | Database, Reporting, ERP & BI
-
Interfaces | CALink, Accounts & Gaming
- EBET Interface
- Clubs Online Interface
- Konami Interface
- WIN Gaming Interface
- Aristocrat Interface
- Bally Interface
- WorldSmart's SmartRetail Loyalty
- Flexinet & Flexinet SP Interfaces
- Aura Interface
- MiClub Interface
- Max Gaming Interface
- Utopia Gaming Interface
- Compass Interface
- IGT & IGT Casino Interface
- MGT Gaming Interface
- System Express
- Aristocrat nConnect Interface
- GCS Interface
- Maxetag Interface
- Dacom 5000E Interface
- InnTouch Interface
- Generic & Misc. CALink
-
Interfaces | Miscellaneous Interfaces/Integrations
-
Interfaces | Property & Room Management
-
Interfaces | Online Ordering & Delivery
-
Interfaces | Purchasing, Accounting & Supplier Comms
-
SmartPOS | Mobile App
-
SmartPDE | SmartPDE 32
-
SmartPDE | Denso PDE
-
SmartPDE | SmartPDE Mobile App
-
MyPlace
-
MyPlace | myPLACE Lite
-
MyPlace | Backpanel User Guides
- Bepoz Price Promotions
- What's on, Events and tickets
- Staff
- System Settings | Operational Settings
- Vouchers & Gift Certificates
- Member Onboarding
- Members and memberships
- System Settings | System Setup
- Reports and Reporting
- Actions
- Offers | Promotions
- Messaging & Notifications
- System Settings | App Config
- Surveys
- Games
- User Feedback
- Stamp Cards
-
MyPlace | Integrations
-
MyPlace | FAQ's & How-2's
-
MyPlace | Release Notes
-
YourOrder
-
YourOrders | Backpanel User Guides
-
YourOrders | YourOrder Kiosk User Guide
-
YourOrders | Merchant App User Guide
-
WebAddons
-
Installation / System Setup Guides
- SmartPOS Mobile App | Setup
- SmartPOS Mobile App | SmartAPI Host Setup
- SmartPOS Mobile App | BackOffice Setup
- SmartPOS Mobile App | Pay@Table setup
- SmartKDS Setup 4.7.2.7 +
- SmartKDS Setup 4.6.x
- SQL Installations
- Server / BackOffice Installation
- New Database Creation
- Multivenue Setup & Config.
- SmartPOS
- SmartPDE
- Player Elite Interface | Rest API
- Interface Setups
- Import
- KDSLink
- Snapshots
- Custom Interface Setups
-
HOW-2
- Product Maintenance
- Sales and Transaction Reporting
- SmartPOS General
- Printing and Printing Profiles
- SQL
- Repricing & Discounts
- Stock Control
- Membership
- Accounts and Account Profiles
- Miscellaneous
- Scheduled Jobs Setups
- Backoffice General
- Purchasing and Receiving
- Database.exe
- EFTPOS
- System Setup
- Custom Support Tools
-
Troubleshooting
-
Hardware
YourOrder : New Procedure for Multi Venues/Multi YO September 2020
Overview
NEW Procedure for Multi Venues/Multi YO September 2020
(NEW) RAISE REQUEST
-
Under the ‘SSO/Merchant App Implementation’ tab in the YourOrder Requests sheet
…For any existing records, please upgrade ‘Type of Request’ (Column B) from
‘Merchant App’ to ‘Both’
…For any venue not currently listed, add to any unfilled row requiring Multi Site Single Sign On (SSO):
-
Under ‘Type of Request’ (Column B) select between ‘Single Sign On’ or ‘Both’ if Merchant App is needed as well
-
Populate the Head Office contact name, number, email & address into the ‘HO /Single Venue’ columns (Column C – F)
-
Populate the Admin Backpanel Bepoz Details into Columns I – K: ‘Bepoz Server address, ‘StoredProc Mac Key’, and, ‘YourOrder API Address’
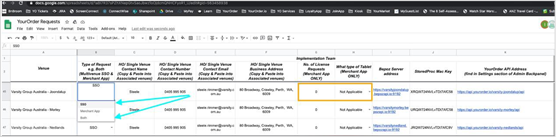
Each venue in multi venue/website arrangement has its own record/row (one per venue)
-
Merchant App requests ONLY: Specify the ‘No. of Licences’ and ‘What Type of Tablet’ is required, same as before. If Merchant App is not required, please set ‘No of Licenses’ to 0 and ‘What Type of Tablet’ to ‘Not Applicable’
-
Send an email to the YourOrder team (
yourorder@bepoz.com.au) to say that you have added requests for new SSO licences for applicable venue(s) into the YourOrder Requests sheet
Multi Venues ONLY - Request an additional API Till licence for the Head Office SmartController from the Bepoz Accounts team (accounts@bepoz.com.au), supplying the controller’s System ID in the request.
BEPOZ PROCESS - StoredProc with Multi Venues
-
Download the StoreProcInstall.exe, job_storeproc.dll, and LiteDB.dll files from the link below:
job_storeproc.dll and LiteDB.dll files will be located in the folders:
-
Storeproc 1.4.818 for bepoz 4.5.2.18x and 4.6.x.x
-
Storeproc 1.5.2.2 for bepoz v4.7
Click the correct folder based on the bepoz version being used.
-
On each of the Head Office (HO) and venue machines - close any SmartController, BackOffice and SmartPOS programs first, run the StoreProcInstall.exe file, and restart the programs with admin privileges.
(This will automatically delete the apiext DLL files and install the latest LiteDB & StorProc DLLs in the BEPOZ Programs folder)
Manual process for HO and each venue machine (If required)
i. Close required BEPOZ programs
ii. Copy the latest storeproc.dll and LiteDB.dll files into the BEPOZ programs folder
iii. (IMPORTANT) Delete all DLL files with ‘apiext’ prefix from the BEPOZ Programs folder
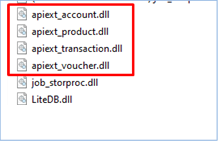
iv. Reopen closed programs from ‘Step i’ above with admin privileges
-
Run the four stored procedure SQL scripts in the HO and venue machines i.e. VoucherUpdated, AccountsUpdated, ProductsUpdated & FindAccount
-
In the HO machine run Bepoz Backoffice to create each venue’s standard XMLAPI and StoreProc schedule jobs. Pay attention to the new flag in the job called
MultiVenue in the ‘Job Options’ section at the bottom of the window.
(NEW) Tick ON this MultiVenue option so that it is enabled in the JobStoreProc schedule job of each of the venues in the multi venue arrangement.
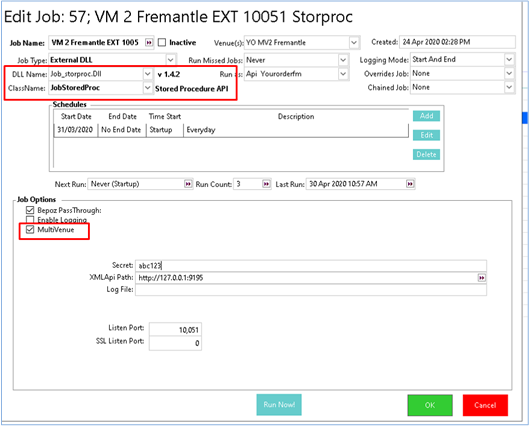
(NEW) Apply the licence approved by the BEPOZ Accounts team to the the Head Office venue’s SmartController and create a new API Till in the Head Office machine. Naming suggestion: ‘YourOrder Accounts API Till’ or similar
-
Create an XMLAPI schedule job for the Head Office venue. Do not create another StoredProc job or request a new port forward in the router for HO as neither of these are required. Please find the configuration below noting that the setup must be the same for every Multi Venue site.
(IMPORTANT) THESE VALUES ARE FIXED AND MUST MATCH THE VALUES BELOW PRICISELY.
DLL Name: jobxml_api.Dll
ClassName: XML_API
Venue(s): HEAD OFFICE
MAC secret Key: SP$HO123 (fixed, DO NOT CHANGE) Connection Port: 18192 (fixed, DO NOT CHANGE)
Failure Retried Count: [any number]
Failure Retries: [any number]
Data Format: XML
Till: YourOrder Accounts API Till
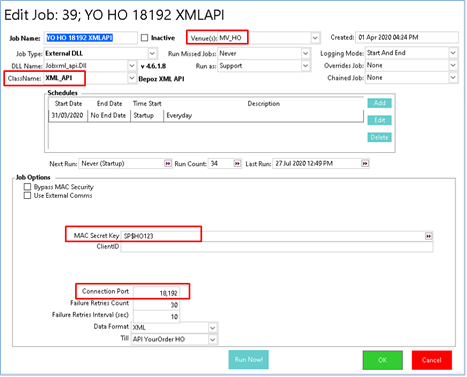
Head Office XMLAPI Job’s MAC Secret Key and Connection Port MUST MATCH values above
(NEW) Add an inbound firewall rule and then a second, outbound rule in Windows Defender Firewall for port 18192
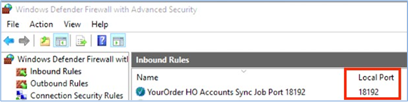
Inbound and outbound firewall rules (2) needed for Port 18192
ADMIN BACKPANEL PROCESS
(NEW) Once Special Projects has updated the YourOrder Requests spreadsheet with the Hub details from columns L to V in the ‘SSO/Merchant App Implementation’ tab of the spreadsheet (Noting that requests may take up to 8 hours to action):
-
Open the ‘SSO’ tab under the ‘Management Hub’ banner at the top of the Settings section in the venue’s YourOrder Admin Backpanel:
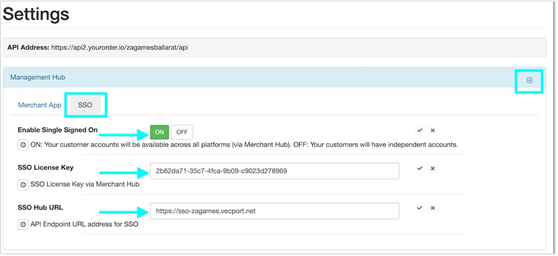
-
Turn on the ‘Enable Single Sign On’ switch and copy the remaining details across from the spreadsheet to the venue’s Admin Backpanel as follows:
Legend Source (Spreadsheet) Target (Admin Backpanel)
|
Column No. |
Column Name |
Admin Backpanel Field |
Admin Backpanel Instruction |
|
P |
SSO License Key |
SSO License Key |
Copy and Paste value from spreadsheet |
|
Q |
SSO Hub URL |
SSO Hub URL |
Copy and Paste value from |
Merchant App ONLY:
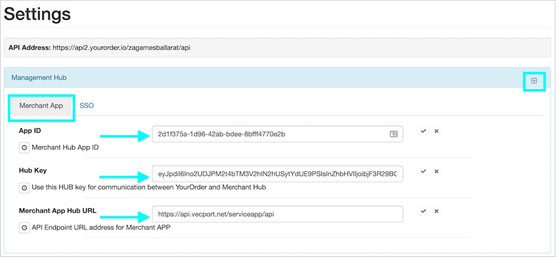
Open the ‘Merchant App’ tab under the ‘Management Hub’ banner at the top of the Settings section in the venue’s YourOrder Admin Backpanel:
-
Copy the details across from the spreadsheet to the venue’s Admin Backpanel as follows:
Legend Source (Spreadsheet) Target (Admin Backpanel)
|
Column No. |
Column Name
|
Admin Backpanel Field |
Admin Backpanel Instruction |
|
L |
Merchant App APP ID |
App ID |
Copy and Paste value from spreadsheet |
|
M |
Merchant App Hub Key |
Hub Key |
Copy and Paste value from spreadsheet |
|
N |
Merchant App Hub URL |
Merchant App Hub URL |
Copy and Paste value from spreadsheet |
PLEASE NOTE: ‘Merchant App Licence Key’ (Column O of spreadsheet) is for providing to the customer so that they can use the Merchant App
-
Open the ‘Main Settings tab under the ‘Merchant App’ banner at the bottom of the Settings section of the Admin Backpanel and turn on the ‘Enable Merchant App’ switch

-
Provide the Merchant App Licence Key to the customer so that they can sign in for the applicable venue
