Overview
This article will outline the full configurations for points earn and redeem, this includes both Bepoz and Backpanel configurations
Points Earn and Redeem
YourOrder has a point feature that consists of two functions:
-
Earn points: where users can obtain points for their account
-
Point Redemption: user can redeem the points that have accumulated on a single account
The point amounts on a single account can be acquired from Bepoz loyalty or 3rd party gaming systems. Each system will connect to YourOrder and the points can be redeemed on a transaction to make a partial or full payment.
Points can entice individuals to return to the venue and attract customers to purchase more to accrue extra points for redeeming items. The connection to different systems also allows individuals of the venue to get points through different pathways but still lets everyone to redeem through YourOrder, this is convenient as customers and staff members will accumulate points through different activities and systems.
Example 1. A customer purchases three coffees at the cost of $4.00 each. They have then earned enough points for a free coffee. The customer then visits the venue again and obtains their free coffee but also purchases a cake, as the money was originally for the drink. They also decided to enjoy the venue activities, which may add extra points to their account, enticing them to visit once again for another free item.
Example 2. A staff member decides to use their points to get a soda while on break. They use YourOrder to make the purchase. A customer who earned points through gaming activities also redeems a soda through Your Order. This increases both staff and customer satisfaction as both can redeem a free item.
Bepoz
This section will cover the BackOffice configurations that users will need to setup for points functionality in YourOrder. There are several areas where points are configured and each modification will be taken into account when point functions are used.
Points are configured in three sections of BackOffice:
-
Venue, Stores and Tills
-
Account Group
-
Points Profile
Venue, Stores and Tills
To access this section, click “System Setup” on the left-side menu. In the expanded list, press “Venue, stores and tills”.
Within this screen, the points can be configured on three levels:
-
Venue
-
Store
-
Till
The settings for each level can be opened by double-clicking the appropriate one on the hierarchy list.
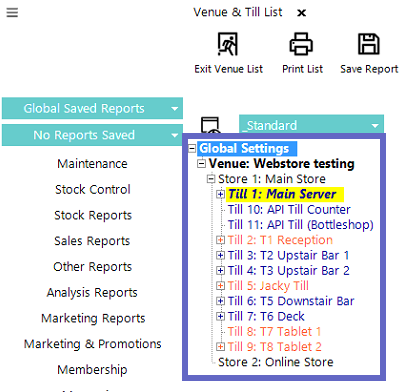
Venue
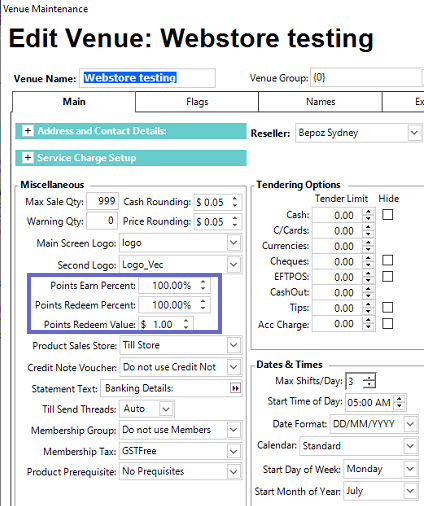
The venue setting has two fields, Points Earn Percent and Points Redeem Percent, located in the main tab. If there are no other point setups in BackOffice, then point percentages will solely come from this setup.
The two fields will show a percentage value, which can be modified by double-clicking a field and inputting a numerical number in the format, XX.XX or using the arrows to adjust the value. The default values will be 100%
Stores
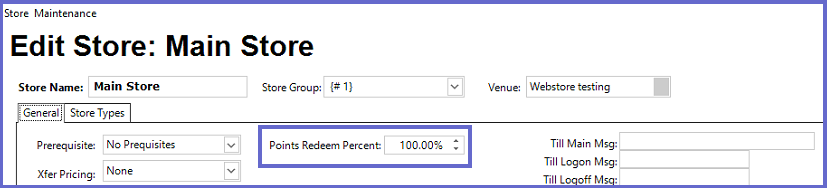
The general tab will have a field called Points Redeem Percent, which is the only points configuration in the stores settings and represents the redemption percentage for points at the specific store. Double-click the field and input a numerical value in the format XX.XX, or use the up and down arrows beside the field to adjust the value. The default value will be 100%.
Tills
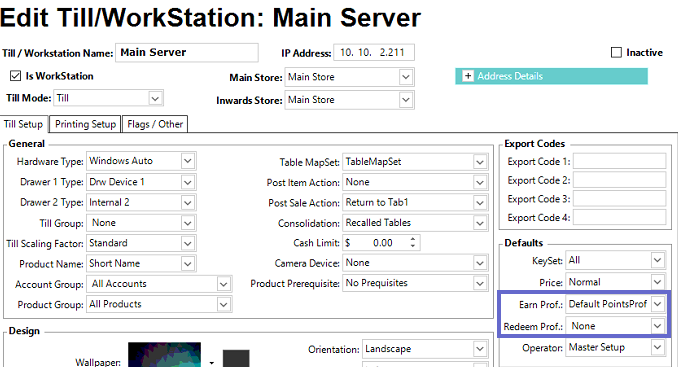
The till's setting screen has two fields to assign point profiles to a till, which are located in the Defaults section of the screen. Earn prof. And Redeem Prof. are dropdown fields that list all point profiles that are set in Backoffice. Selecting none will assign no profile. When the changes are final, click the OK button on the bottom right of the panel.
Account Group
To access this area, Click Maintenance on the menu sidebar and press Accounts. In this screen, there will be a hierarchal list containing existing account groups created in Bepoz.
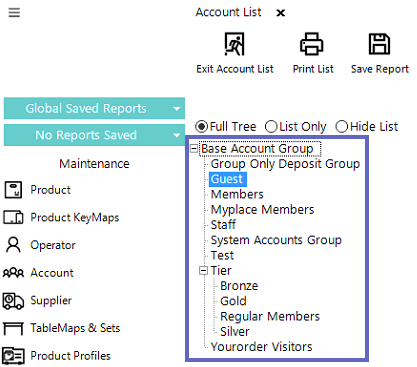
Double left-click a group name and the ‘Account Maintenance’ panel will appear.
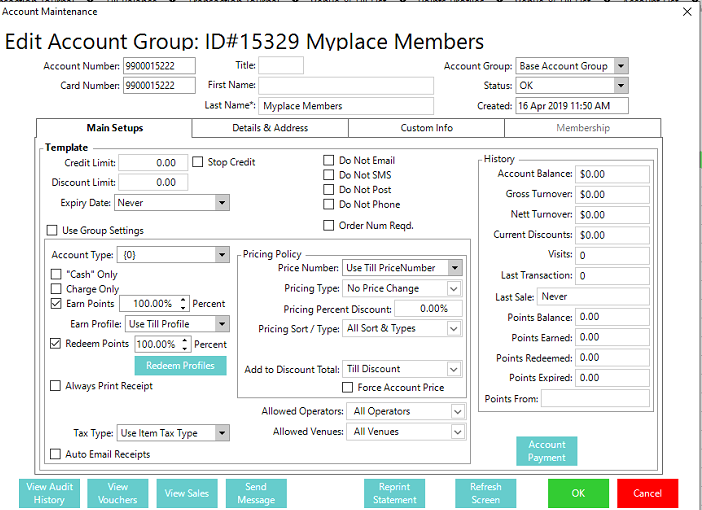
On the Main Setup tab, there is a points section.
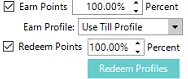
Ensure that Earn Points and Redeem points flags are ON, if these are OFF then YourOrder will not be able to use the functions.
Each flag will have a field next to it that allows users to input a numerical value that acts as the percentage amount for the earn/redeem on this particular account group. The default value for the fields is 100% and will appear when the flags are ON.
Under the ‘Earn Points’ flag is a field called, Earn Profiles that lists all available point profiles in BackOffice, as well as a default option, “Use Till Profile”, which will utilize the profile that has been setup in the tills.
Redeem profiles also allows adding a points profile but to the redemption function, this button is only available in Bepoz versions 2.7+. To add, click the ‘Redeem Profiles’ button and the ‘Account Point Profiles’ panel will appear. Press ‘Add Store Redeem Profile’.

Another panel will display with a default profile and the stores that are setup in Backoffice. Click the desired option
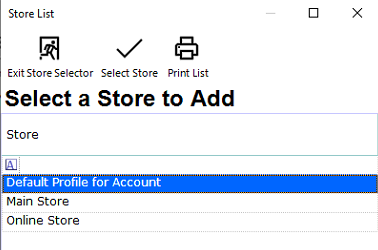
After the store is selected, users will move back to the ‘Account Point Profile’ panel. Click the field in ‘Points Profile’ column and choose a option from the list.
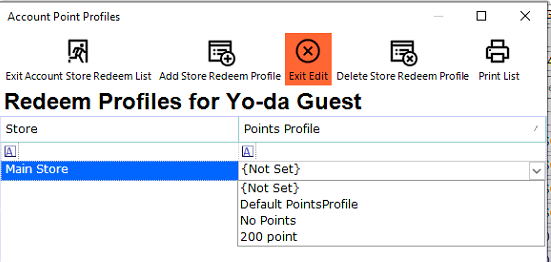
When Configurations on the Account Maintenance’ panel are finalised, Click OK at the bottom right to save them
Points Profile
Points Profiles are used to decide the point percentage of each Sort/Type group that are set in Backoffice. To access the points profile, Click ‘System Setup’ on the menu sidebar. In the expanded list, press ‘Points Profile’. Within the new screen, it will display configurations of a single profile.
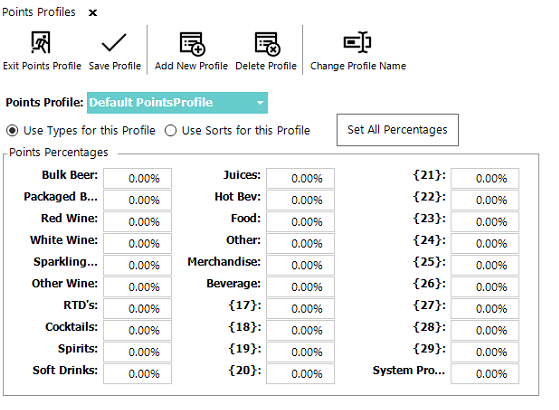
To add a new Profile, In the header click “Add New Profile” and a new panel will appear. Click clear and type in a new title for the profile. Click OK to save the profile and it will appear on the screen with all percentages set to 0.00%.
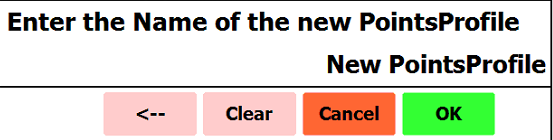
Clicking the dropdown next to “Points Profile” Heading will open a list of the existing profiles.
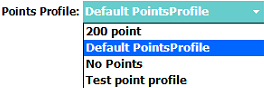
Each profile can use either Types or Sorts. Select one by clicking the appropriate radio button and all the current headings set in Backoffice under the selected group will appear.

Users can change the percentage of each Type/Sort by clicking the field next to the desired group name and inputting a numerical number in the format XX.XX. To change all the Sort/Type to the same percentage click “Set All Percentage” and a panel will open. Press Clear and type or click the preferred numbers. Once finalized click OK to apply the change.
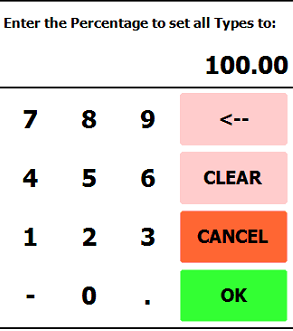
Notes:
-
When making changes to points in BackOffice, keep in mind it may affect other Bepoz systems
-
Every points modification made in BackOffice on these screens will be used when calculating points for redeem/earn functionality.
-
To apply gaming points to YourOrder. Use CALink application, located on the virtual machine desktop. These configurations will be different based on the gaming system that is linked.
-
When applying a Point Profile in Tills or Account Groups, check if the selected profile is set correctly and does not have all percentages on sort/type groups set to 0.00%. This can prevent points from being earned/redeemed.
BackPanel
This section covers the backpanel configurations needed to for points feature. There are two sections that are used for the points redemption function on YourOrder.
Points Redeem
The Points Redeem segment allows users to add a name to the payment button and toggle points redemption for specific ordering types and table groups.
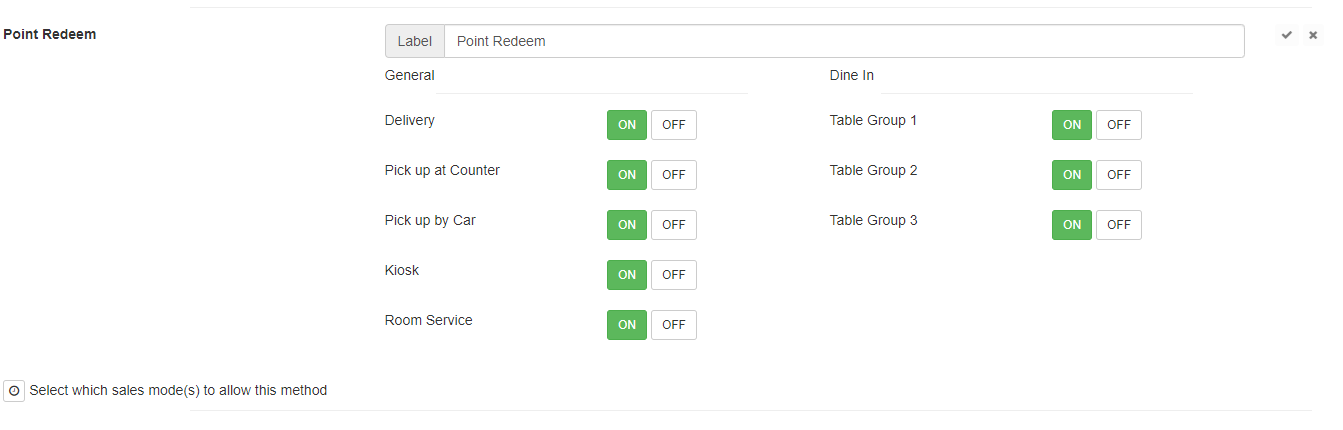
|
Function |
Description |
|
Label |
A title that will be displayed on the frontend within the payment screen |
|
General |
ON: Points can be used as a payment method for this particular service and will appear on the payment page in the top right corner
OFF: Point redeem is disabled for this ordering type. It will not appear on the payment page when the user is making a transaction within this service
|
|
Dine In |
ON: Point redeem is enabled and will appear on the payment page when transactions are made with this table group
OFF: Point redeem is disabled for this table group. It will not appear on the payment page when the user is making a transaction using this group
|
Steps
-
To access the Point Redemption configurations from the Backpanel Dashboard, click ‘settings’ on the menu sidebar to open the settings page and locate the ‘Feature Control’ tab. Click the button on the right to expand the tab.
-
Within the expanded panel, scroll down until ‘Points Redeem’ section is in view.
-
Input desired text into the ‘label’ field. If left empty the default text, “redeem” will be used
-
In general subsection:

I. For each ordering type either click ON until it is green, to enable points redemption for this service or OFF until it is red to disable
-
In Dine in sub section:
I. For each table group either click ON until it is green, to enable points redemption for this table group or OFF until it is red to disable
-
When all configurations are finalised, Click the

to save the changes
Membership, tiers, points
This tab allows the user to modify four main point settings on each member group. Points to Dollar Ratio, Minimum Redeem, Maximum Redeem and Redeem Increment. These settings will need to be manually created initially.
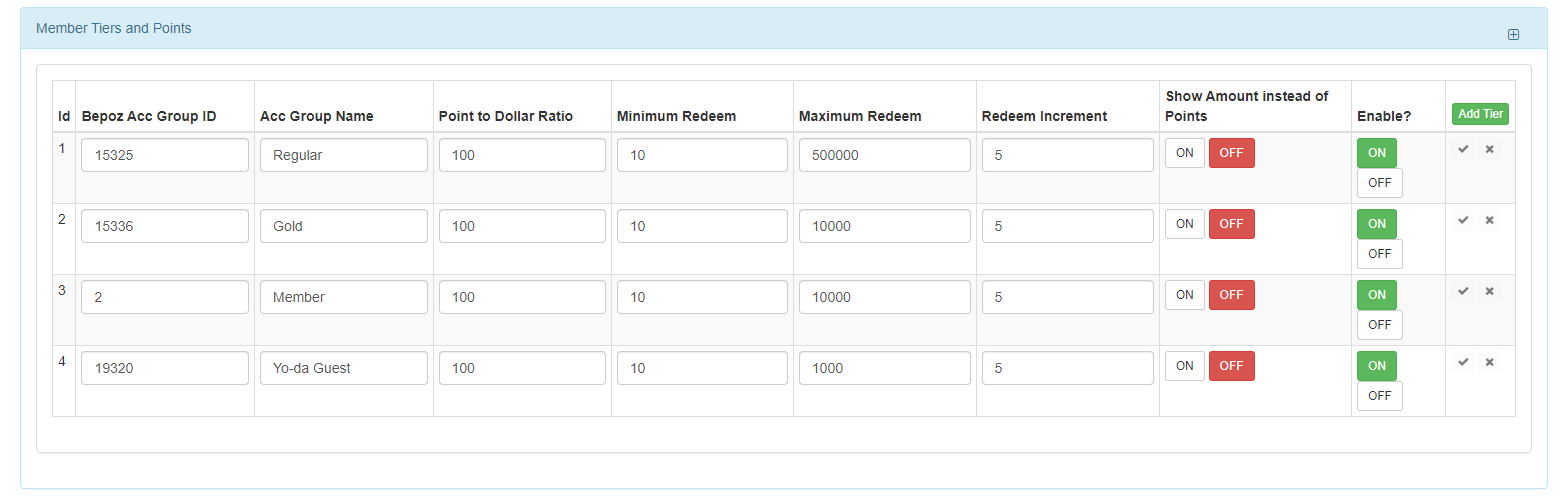
|
Function |
Description |
|
Id |
A unique number |
|
Bepoz Acc Group ID |
A number that matches account group IDs in Bepoz |
|
Acc Group Name |
The title for the account group |
|
Point to Dollar Ratio |
The points redeem ratio |
|
Minimum Redeem |
The min value that customers can redeem |
|
Maximum Redeem |
The max value that a customer can redeem |
|
Redeem Increment |
A fixed scale in which points will increment by |
|
Show Amount instead of Points |
ON: All point values displayed on the front end will be replaced by the amount E.g., $0.00
OFF: point values will display |
|
Enable |
ON: This account group can use points redeem function with the set configurations
OFF: Points redeem will be disabled for the account group |
|
Add tier (icon) |
Click to add a new member tier |
Steps
-
To access the Point Redemption configurations from the Backpanel Dashboard, click ‘settings’ on the menu sidebar to open the settings page and locate the Membership, tier, points’ tab. Click the button on the right to expand the tab.
-
OPTIONAL:
I. In the Point to Dollar Ratio column, input the desired numerical. E.g., if 100 is inserted, then each 100 points = $1.00
II. In Minimum Redeem, input a number as the min value
III. In Maximum Redeem, input a number as the max value
IV. In Redeem Increment, input a numerical for incrementation of the points redemption. E.g., if 5 is inserted, then every 5 points will add 1 point to the account
V. In “Show Amount instead of points”, Select a displaying format for points
VI. Click

to save
Notes:
-
Each field in member tiers and points cannot be left empty. If this occurs, a prompt will be displayed asking the user to place a numerical value in the field
-
It is recommended that Group ID and Group Name matches the account group setup in Bepoz.
-
Dollar to Points ratio should match exactly in Bepoz. So that there is no differentiation on points when using both YourOrder and Bepoz POS systems for point redemptions
View Point Systems and functions used
In the backpanel, users can also view which systems the points are coming from and if the point functions are being used. On the User page, accessed by clicking User on the side menu, a list of existing accounts in YourOrder will open. Input a sequence of characters in the search bar and the list will shorten to match the characters. Double left-click an account row and the new page will display the account information.
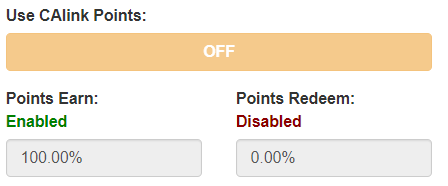
Within this page, there is a section that will show points information that is sourced from the Bepoz POS system.
The label, “Use CAlink Points” shows what point system is being used. If it displays OFF then the account will be using points from a Bepoz loyalty system. If ON, then it will be using points from a 3rd party gaming system.
There are also two labels, Points Earn and Points Redeem. They display, an enabled/disabled status for the two features and a point percentage of each.
For enabled/disabled status, it will display ‘Disabled’ if the function is OFF in the Bepoz system. If ‘Enabled’ appears then the flag has been ticked in Bepoz to activate the function. This can be toggled using the Earn and Redeem Point flags in the account group located in Backoffice.
Below the enable/disable statuses will be a field showing percentages. This shows the dollar percentages of Earn/Redeem functions set in the account group settings within Bepoz. These can be changed by accessing backoffice and changing the values in the account group
Using External Gaming Systems
If a YourOrder instance is using external Gaming Systems, one other function should be enabled. Click settings on the sidebar menu of the YourOrder backpanel. Click “Bepoz” title and in the expanded list, scroll down till you see the fields in the below image

If unsure of which gaming system is being used, Go to Bepoz. Find the application “CALink” located on the desktop. When this is open, the header will appear with which gaming system is being used.
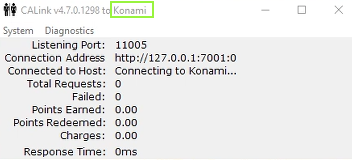
Once the gaming system is verified, go back to the Backpanel and choose the option from the dropdown and save the configurations for each field using the green ticks.
If YourOrder is using Bepoz for points, then Enable External Gaming System should be turned OFF.
Notes:
-
The earn/redeem percentages can only be modified in Bepoz.
-
This feature supports three gaming types: eBet, MAX and Konami
Frontend
As users accrue points through a Bepoz loyalty system or a 3rd party gaming system. The points will be detected and stored in YourOrder. Customers can check the number of points by signing into their account and going to the profile page.
In the profile page, it will display the points on the account, the points converted to a $ amount and the saved amount by using points

When YourOrder purchases are made with an account, customers will also earn points if the Back panel setup allows it for this account group.
If customers would like to redeem points on a transaction, they can do this from the payment screen. In the top left corner, there is a section for points redemption. This will display based on the back panel setup for the ordering type.
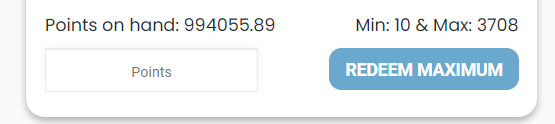
Users can apply this feature in two ways. Either click ‘Maximum Amount’, which will apply the max points that this account can use or input a number between the minimum and maximum values displayed and click the “redeem” button to the left of the field. If the points are successfully applied, they will appear within the ‘Your Items’ list.
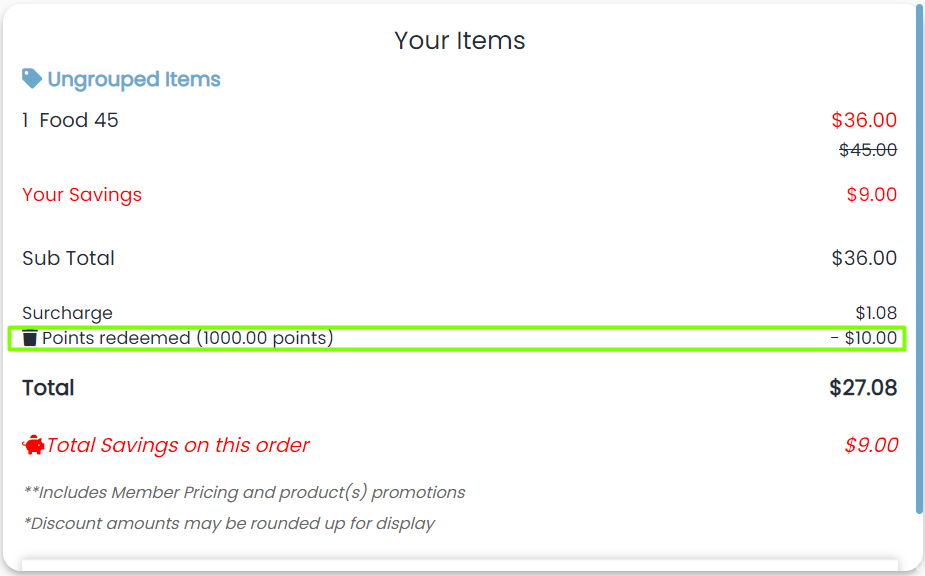
If it is a partial points redemption, users will need to select a separate payment method to pay the remaining amount. Once finalised, they are moved to the checkout page.
If the payment is a full points redemption, the page will change slightly with a new payment outlining that the order is free. Click Place Order and transaction will be completed.
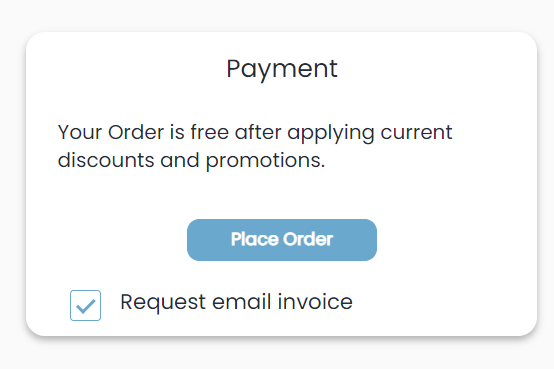
When a transaction is finished, the points will appear on the checkout page and invoice.
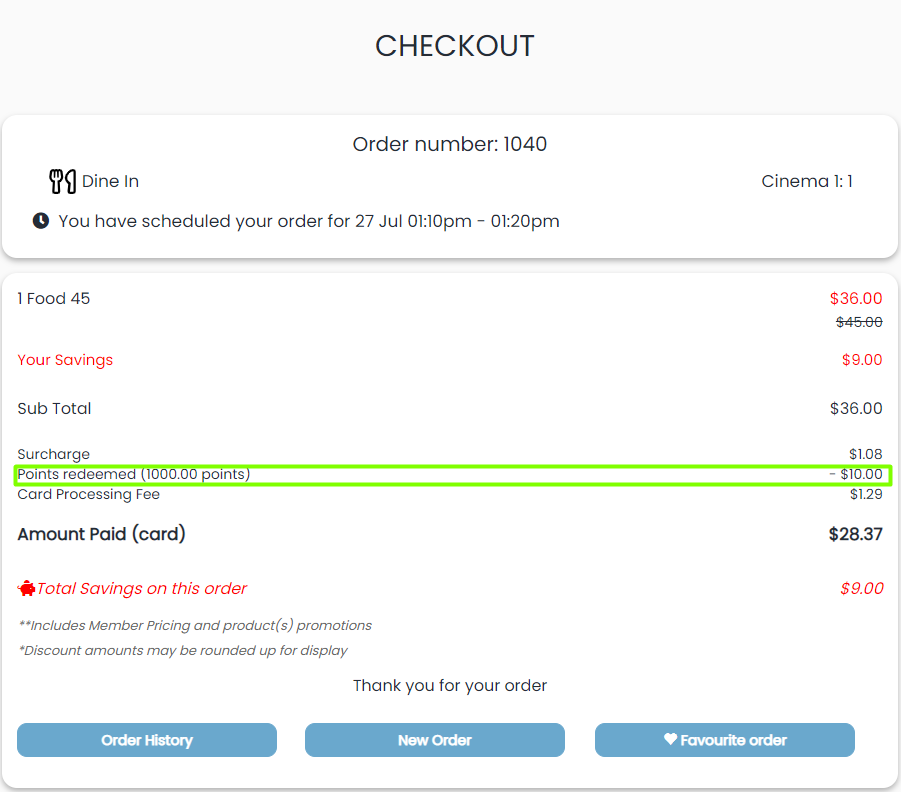
Checkout Page
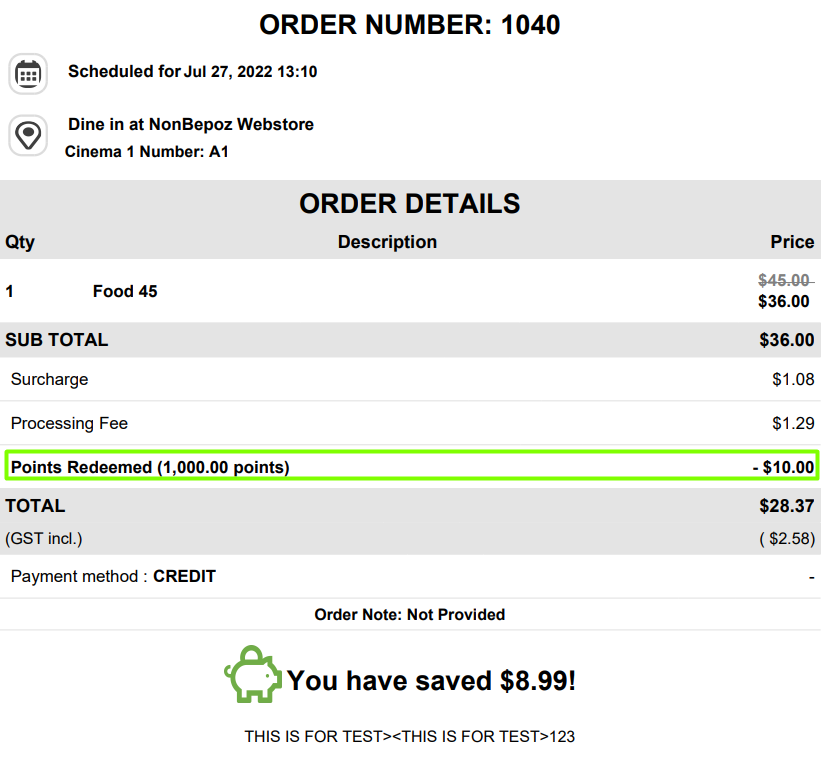
Invoice
